Windows 11上のWSL2でCUDA Toolkit環境を構築する方法

WSL2 (Windows Subsystem for Linux 2) は、Windows OS上でLinuxのバイナリ実行ファイルを直接実行することを可能にする互換レイヤーです。WSL2を利用することで、Linux環境を直接Windows内で実行し、Linux固有のツールやアプリケーション、特に開発者向けのツールを利用することができるようになります。
本記事では、Windows 11上のWSL2でUbuntu 22.04を使用してCUDA環境を設定する手順に加え、WSL2でGPUオプションを有効化する方法を紹介します。
WSL2とUbuntuのインストール
まず、Windows 11上のWSL2にUbuntu 22.04の仮想環境を作成します。
この作業を実施するにあたっては、Windows 11の最新アップデートを適用してください。OSアップデートにより最新の機能やセキュリティパッチを取得し、システムを最適化することによって、WSL2の安定性が向上します。
WSL2のインストール
Windowsターミナルを右クリック -【管理者権限で実行】を選択し、
wsl --install
を実行します。
2023/12/1現在、Ubuntu 22.04が標準で自動的にインストールされます。
コンピュータの再起動
インストール後、コンピュータを再起動します。
WindowsスタートメニューからWSL2の仮想環境を起動できるようになります。
WSL2の起動とセットアップ
WindowsスタートメニューからWSL2の仮想環境を起動すると、Ubuntuのユーザー名とパスワードを設定を求められます。
表示画面の指示に従って情報を入力してください。
※Windowsと異なるユーザー名、パスワードでも問題ありません。
以下のように、Windowsターミナル上でUbuntuの起動を確認できます。
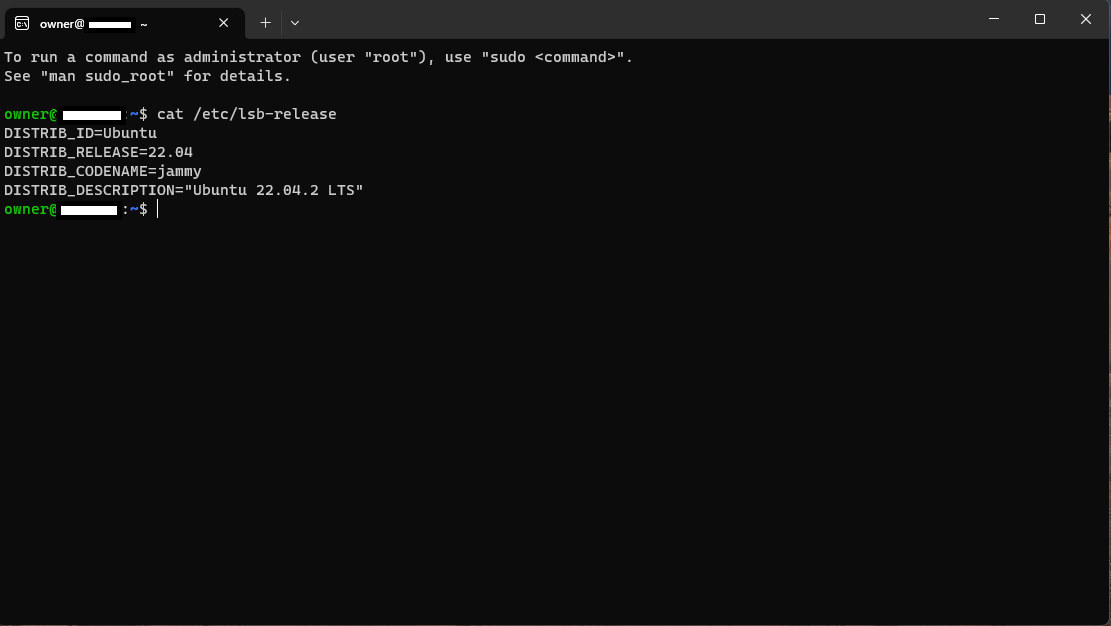
CUDA Toolkitのインストール
下記のコマンドでUbuntu 22.04にCUDA Toolkitをインストールします。
$ wget https://developer.download.nvidia.com/compute/cuda/repos/wsl-ubuntu/x86_64/cuda-keyring_1.1-1_all.deb
$ sudo dpkg -i cuda-keyring_1.1-1_all.deb
$ sudo apt-get update
$ sudo apt-get -y install cuda-toolkit-12-3
|
※注意※ Ubuntu上にはNVIDIAドライバをインストールしないでください。 CUDA Toolkit 12.3以外のバージョンをインストールする場合は、上記コマンドのパッケージ名を適宜変更してインストールしてください。 |
環境変数の設定
CUDAライブラリへのPATH設定を行います。
下記のディレクトリをPATH設定に追加してください。
$ export PATH=/usr/local/cuda/bin:${PATH}
$ export LD_LIBRARY_PATH=/usr/local/cuda/lib64:${LD_LIBRARY_PATH}
この設定を"cuda.sh"などのスクリプトファイルに記述し、/etc/profile.d/に配置すると、OS起動時に自動で読み込まれます。
最終確認
PATH設定が行われた状態で
nvcc -V
を実行します。
CUDA Toolkitのバージョン情報が表示されれば、PATH設定が反映されていることが確認できます。
これでWindows 11上のWSL2でUbuntu 22.04インストール + CUDA Toolkit環境の構築は完了です。
|
テグシスでは、機械学習に最適なワークステーションやPCの構成提案や、CUDA Toolkitやフレームワークのインストールによる環境構築などを承っています。 |
参考情報









